Amazon Kindleの使い方をご紹介
FP合格のための電子書籍「FPWiki for Kindleシリーズ」。自分自身も最近ようやく使いこなせるようになってきました。
そこで、Kindleに興味があるけどいまいちよくわからない方のために簡単なご紹介をしたいと思います。
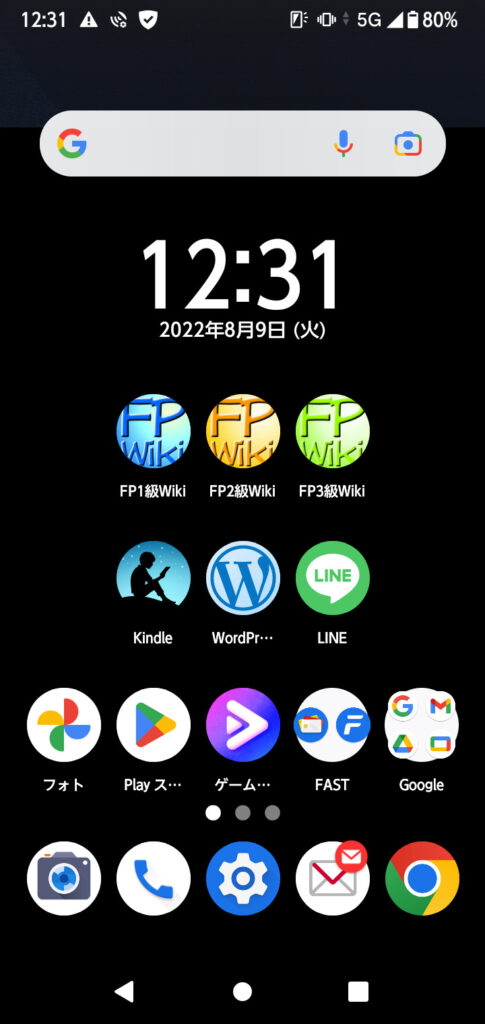
まずはplayストアなどからKindleアプリをダウンロードしましょう。
このアプリ上でさまざまなkindle書籍が読める訳です。
書籍の購入についてはこの記事の最後にあるリンクからお願いします。

ライブラリ画面になります。購入した書籍がこのように並びます。

読みたい本を選択するとこのように表紙がどんっと出てきます。この感じ、好きです。
このあと本が開くのでスライドしながら読むわけなんですが、
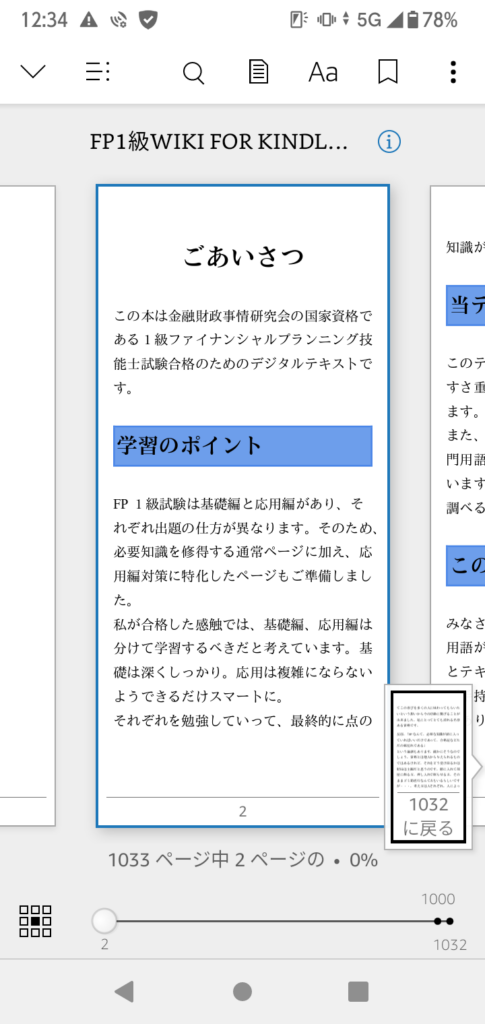
一度画面をタップしていただくとこのように上下に操作画面が出てきます。下のバーはドラッグして動かしていただくといっきにページが飛びます。実際の本で言うならパラパラーっとめくってる感じですかね。便利です。上のバーには様々なアイコンが出ています。左から「ホーム画面」「項目リスト」「検索」「マイノート」「表示設定」「しおり」「詳細メニュー」。
「項目リスト」
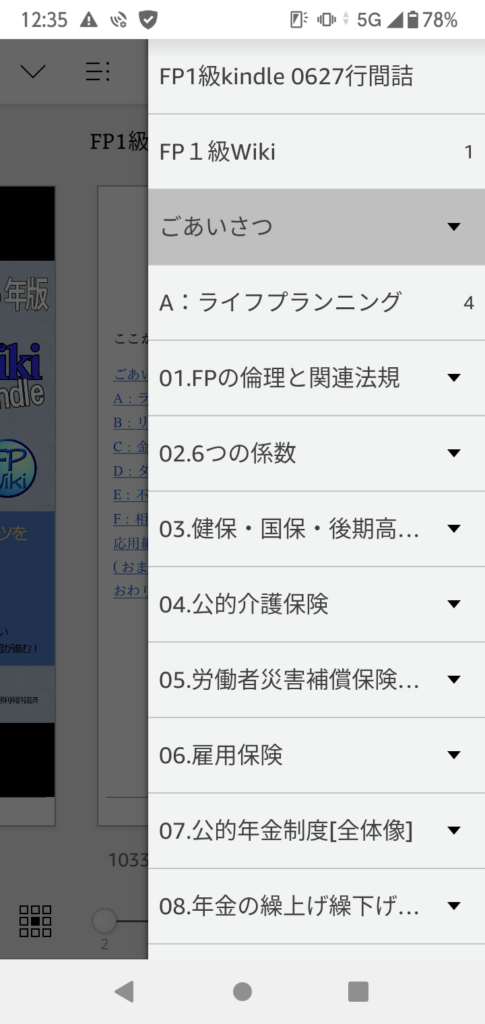
まず「項目リスト」です。選択するとこのようにKindle独自の項目メニューが右から出てきます。FPWiki自体、不便が無いように私が工夫を凝らしてあちこちにリンクを貼ってはいますが、このメニューはいつでも呼び出せるのでこれもまた便利。合わせて使って欲しいです。
「検索画面」
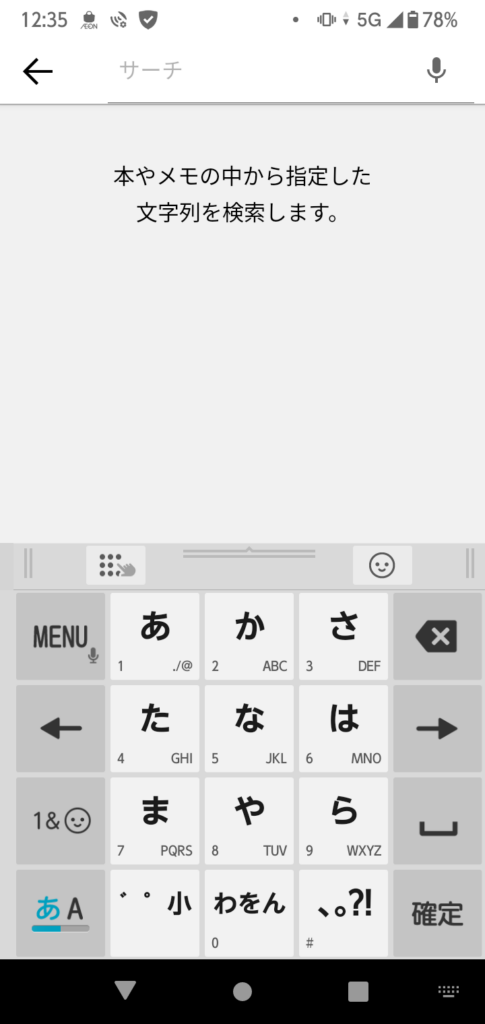
次が「検索画面」。FPWikiのWEBサイトには検索バーを設けてあり、調べたい用語を入力するとそのページに飛ぶことが出来るのですが、それと同じことがこのKindleでもできる訳です。ページ数増加を回避するために索引ページを泣く泣くカットしていたのですが、この機能により索引ページは不要です。便利です。
「表示設定」
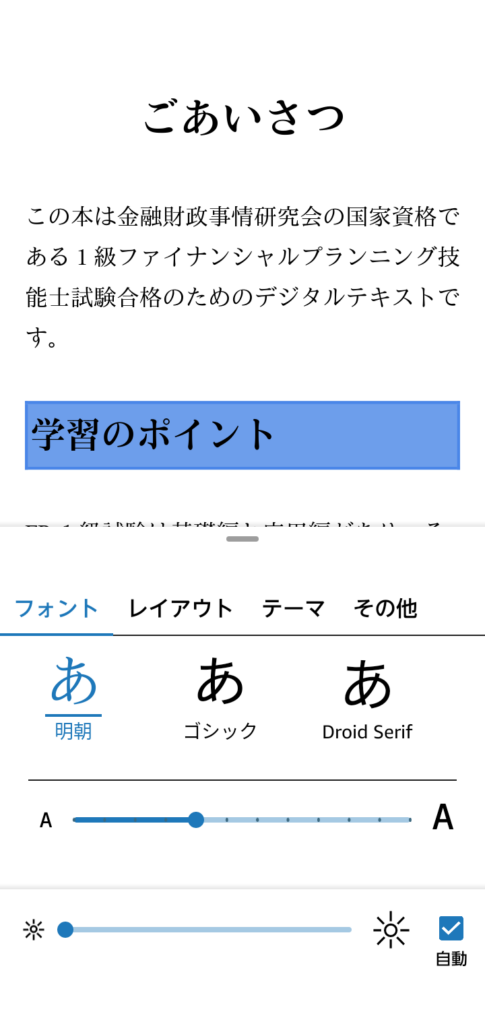
次が「表示設定」。これがとにかく便利。Kindleで一番推したい機能です。フォントサイズ、字体(3種類)、縦めくりか横めくりか、ページの色、文字の間隔や幅や余白、左寄せ真ん中寄せ、などなど、本当に細かく設定が可能になっています。使用者の好みに設定できるためかなりストレスが軽減されます。製作するこちらとしても細かい調整が不要なのはほんと有難いです。
フォントサイズ
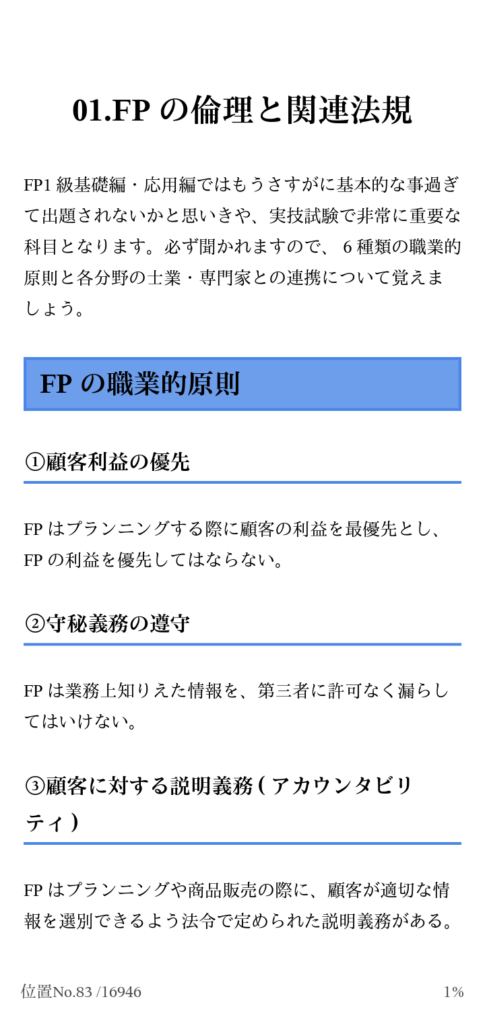
一番小さくするとこのくらい。
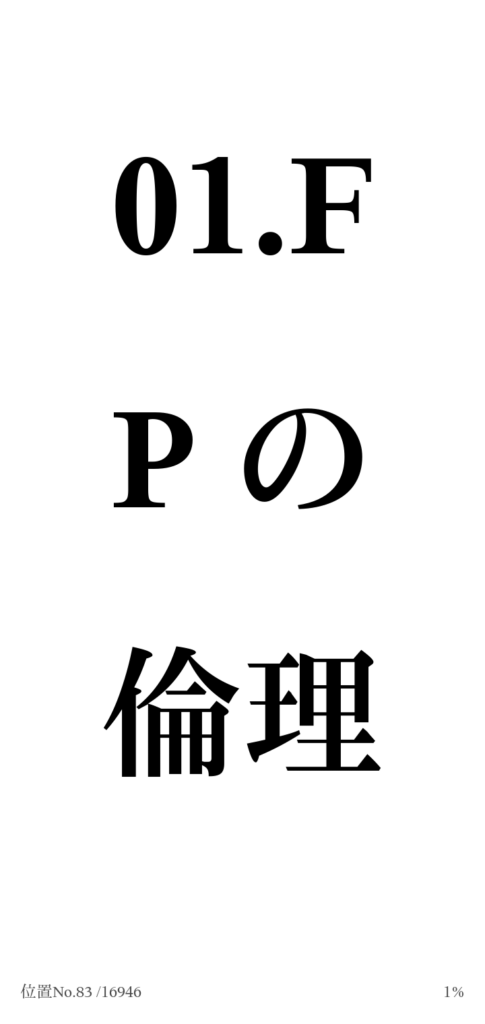
最大化するとこのサイズです。これはデカすぎ。大きさはかなり細かく設定できます。私は小さめにしています。
レイアウト

ページカラーも変えられます。写真はグリーンです。クリームは目に優しそうでおすすめです。
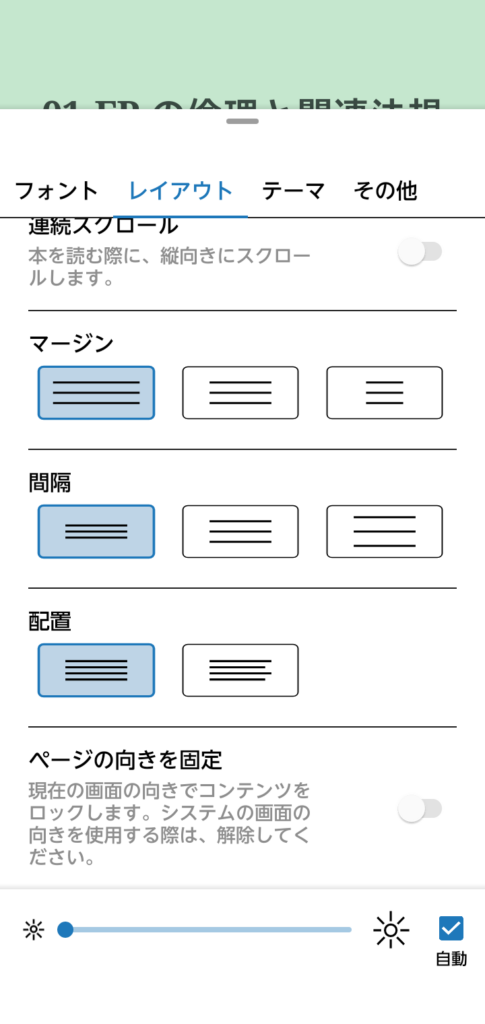
レイアウトはこのように、横幅や余白、配置と自在です。私は1ページの情報量を多くしたいので写真のようにしてます。
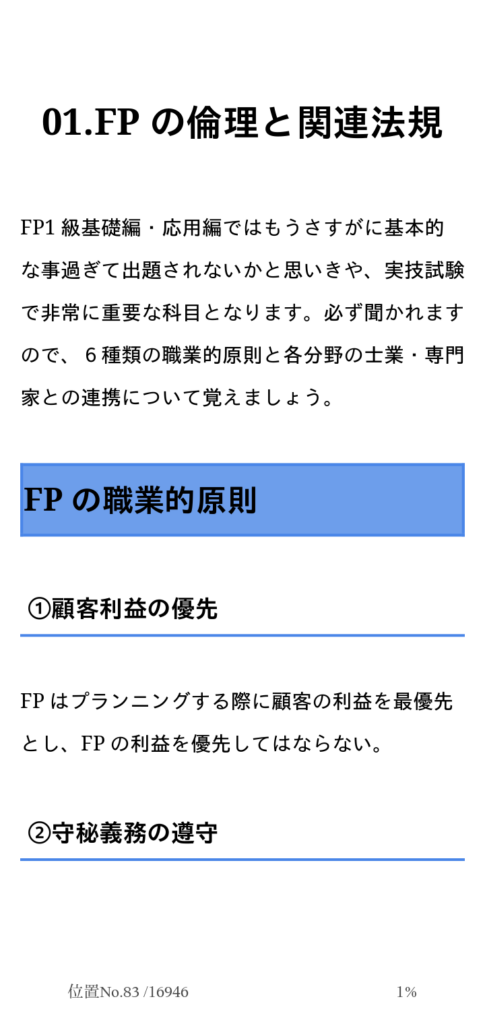
余白を大きくした場合。
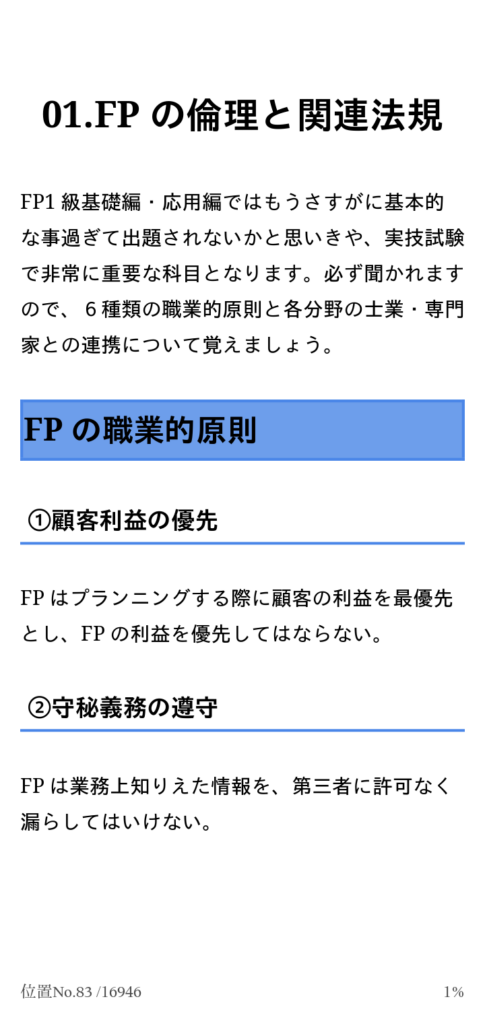
こちらが余白を狭くした場合。比較すると若干の違いですが、守秘義務の文章まで入ってきています。私は余白は狭いほうが好きです。
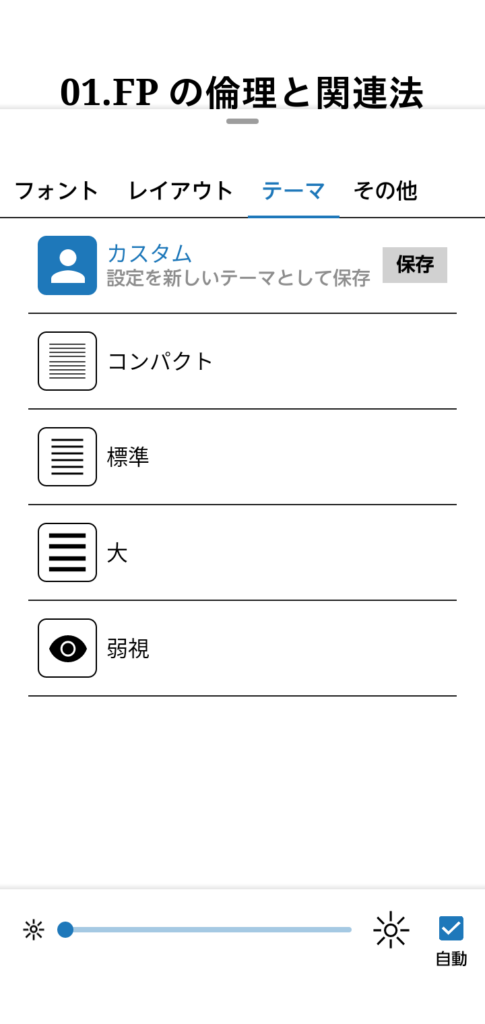
設定がめんどーい!という方はテーマで選択もできます。
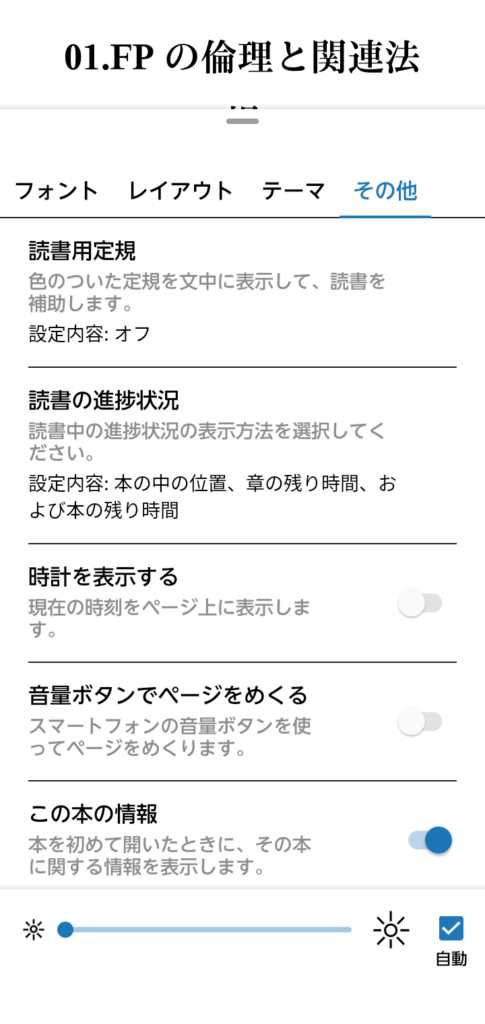
そのほか、時計機能やページめくりのアクションなど選べます。ちなみにページめくりは横めくりと縦めくりの2パターン選べます。私は縦めくりだと酔ってしまうのと、なぜか両端のマージンが狭く表示されてしまうので、横めくりを利用しています。
「しおり機能」
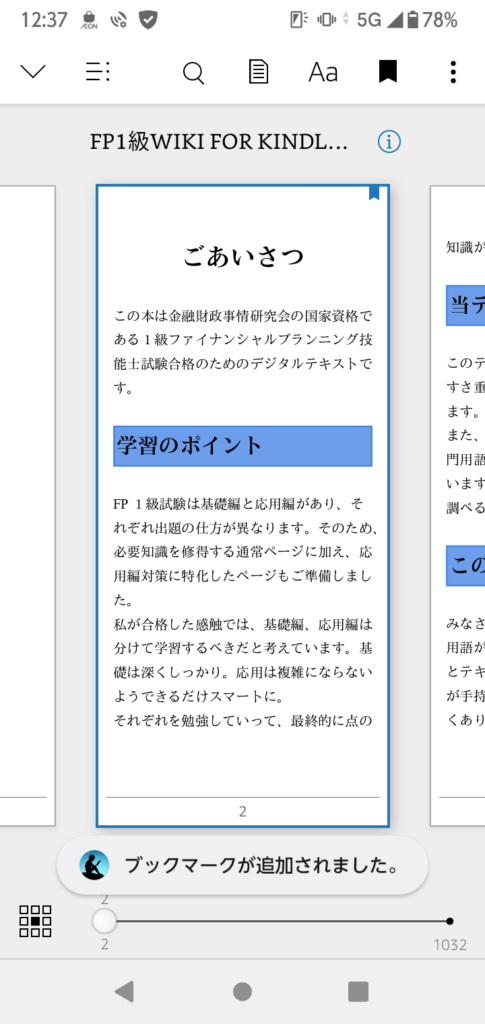
次が「しおり」機能。これはワンタッチで、押せば写真のように右上にしおりが付きます。いつでも戻ってこれるようになります。
戻りたいときは「マイページ」を選択するとリストが出てきます。
そのほか
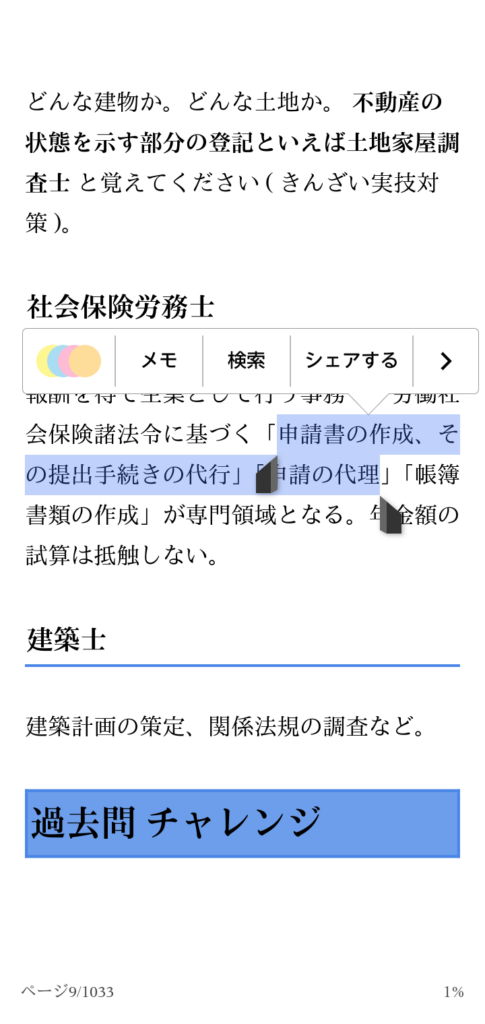
次は気になる文章を長押ししてみてください。すると上記のようにマーカーができます。色も選べて、メモをつけることも可能。これもまた「マイページ」にリスト登録されていつでも戻ってこれるようになります。学習教材のためにあるような機能です。
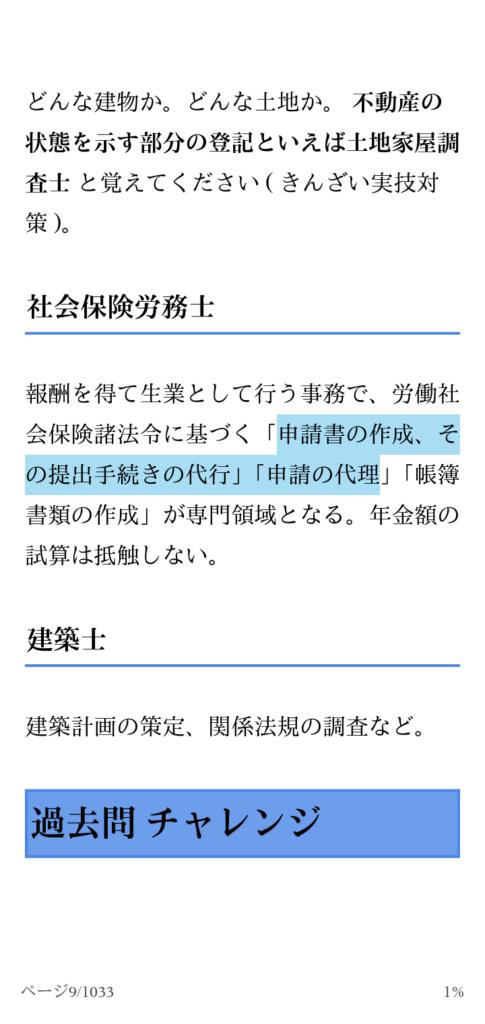
水色のマーカーを引いてみました。色は選べます。
このほかにもフラッシュカードという単語帳機能もあるので、自分で一問一答を作ることも出来ます。
Kindleは勉強に役立つ機能がたくさんあります。
ご利用いただく際のご参考になれば幸いです(`・ω・´)ゞ
リンク先から試し読みできますよ!
定額制のkindle unlimitedでご覧いただいてる方が増えてきています。いろんな本が読み放題になるので本好きの方にはお得になります

